Voici un tuto qui vous aidera à installer tout les jeux Snes ainsi que d'autres comme la PS1, Megadrive sur votre clé USB. Pour ça vous devez disposer d'un cable USB OTG comme celui-ci ou autre similaire.

Vous devez télécharger ces 2 fichiers avant de commencer
KMFDManic (Modules HMOD)
Hakchi CE 1.01 (Programme principal)
1. Décompresser Hakchi CE (ceux qui ont déjà utiliser hakchi, copier games_snes, config et dump de votre ancien hakchi à celui-ci pour éviter de tout refaire) et exécuter hakchi CE, puis aller à l'étape 7.
2. Avant tout chose, pour ceux qui n'ont jamais utiliser hakchi, vous devez faire un dump de votre nand, c'est primordial en cas de souci ou si ont veux tout désinstaller et remettre comme à l'origine.
Étape 1:
Aller sur Kernel, puis Extraire Kernel
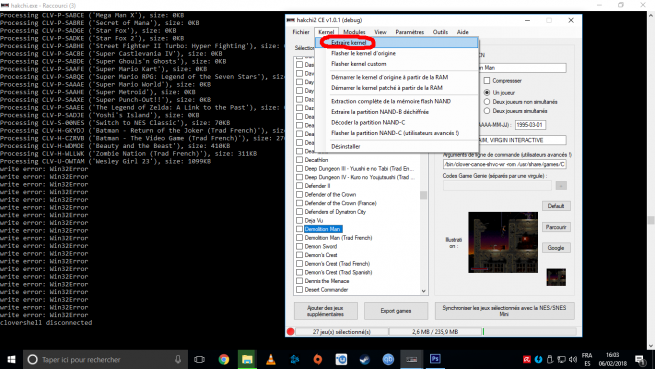
vous aurez le message suivant
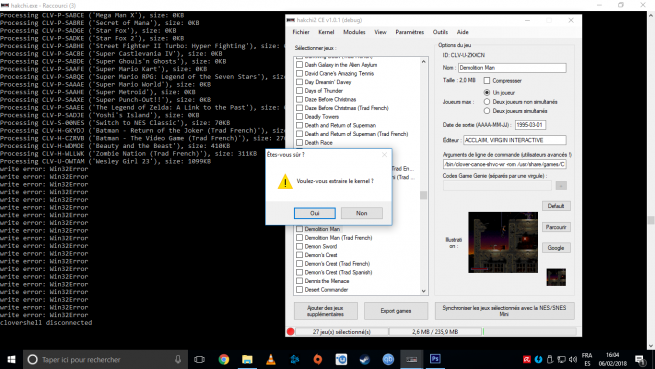
Cliquer sur OUI
Vous aurez un autre popup qui s'ouvrira
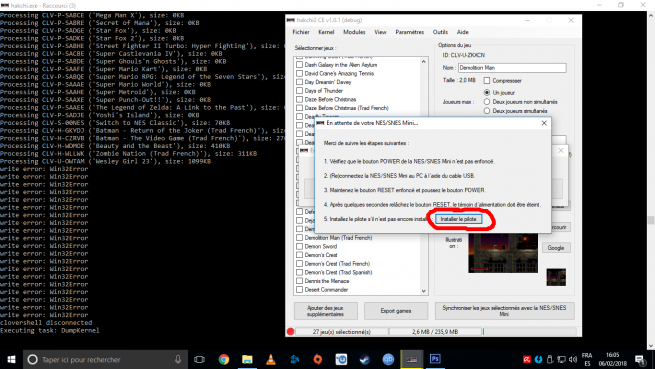
Cliquer sur Installer le pilote (Uniquement pour ceux qui n'avais jamais hacker ça console), une fois le pilote installer, allumer votre console en laissant appuyer le bouton RESET jusqu'à que vous entendiez un bruit qui dit que votre Snes mini est connecter à votre PC.
Vous aurez une barre de progression sur le dump de votre NAND.
ATTENDEZ la fin de l'opération, ne touchez plus votre console jusqu'à qu'elle s'éteigne toute seul.
Faite une copie du dossier DUMP et garder la bien soigneusement sur un autre disque dur
Étape 2:
Flasher le kernel d'origine
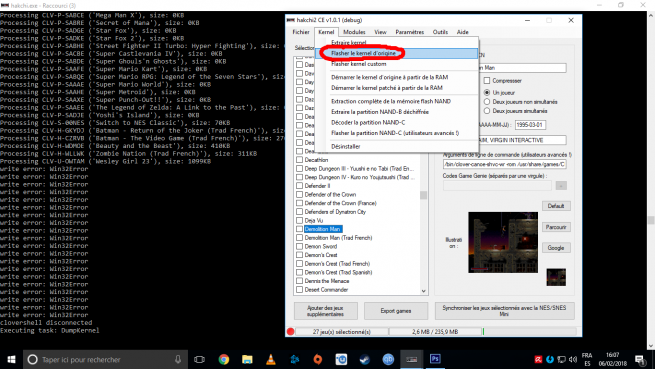
même procéder que plus haut, allumer votre console avec le bouton RESET appuyer jusqu'au bruit qui vous dit que votre Snes mini est connecter au PC
Maintenant reste plus que flasher kernel custom
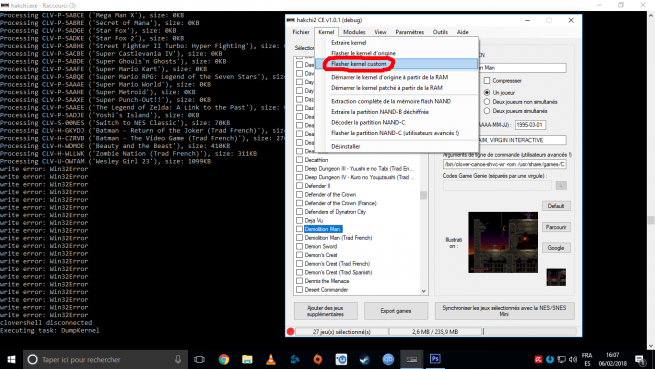
Même chose que précédement, allumer votre console avec le bouton RESET appuyer jusqu'au bruit de connection.
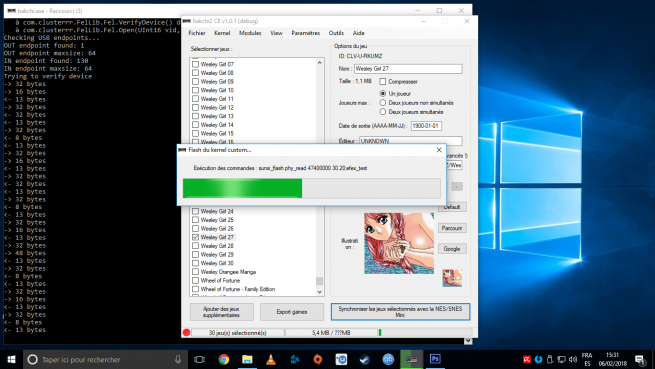
Voilà une fois fini, votre console reste allumer, vous pouvez l'éteindre, elle est enfin prête pour lui installer les modules (HMOD)
Étape 3:
Décompresser KMFDManic-NESC-SNESC-Cores.x.x.xx.7z (la dernière version disponible) et copier tout les fichiers et dossier qu'y si trouve dans le dossier user_mods de Hakchi CE
Étape 4:
Maintenant installons les modules
Cliquer sur Modules et Installer des modules supplémentaires
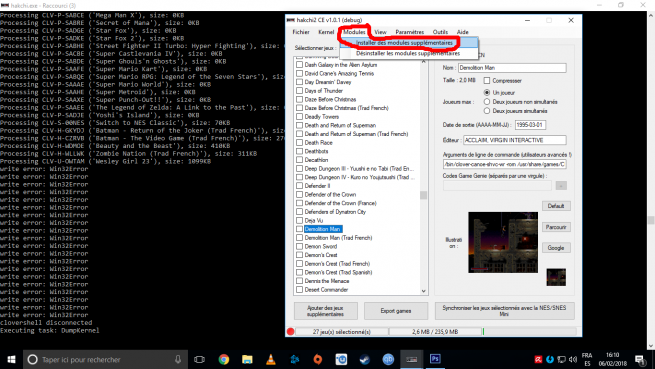
ensuite vous aurez la liste de tout les modules que vous avez copier auparavant dans les dossier user_mods.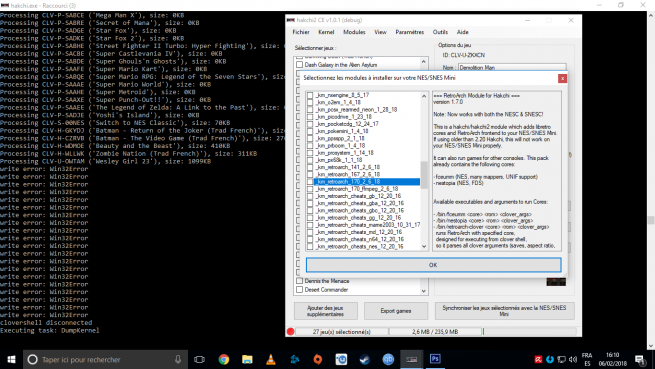
Quand vous cliquer sur un modules, vous aurez un bref déscriptif de celui-ci, vous installer ceux qui vous plait, mais le premier modules et c'est primordial, vous devez installer _km_retroarch_170_x_x_xx (170 correspond à la version actuel)
Voici ce que j'ai installer pour moi même (_km_retroarch_170)
_km_fbalpha2016 (pour les jeux NEOGEO)
_km_gambatte (pour les jeux Gameboy et Gameboy COLOR)
_km_genesis_plus_gx (pour les jeux MEGADRIVE)
_km_gw (pour les jeux Game & Watch)
_km_mednafen_pce_fast (pour les jeux PC-ENGINE et PC-ENGINE CD)
_km_mednafen_supergrafx (pour les jeux PC-ENGINE Supergrafx)
_km_mgba (pour les jeux Gameboy ADVANCE)
_km_pcsx_rearmed_neon (pour les jeux PS1)
_km_picodrive (pour les jeux MEGADRIVE) certains jeux passe mieux avec Genesis plus GX et d'autres avec Picodrive
_km_ppsspp (pour les jeux PSP)
_km_snes9x2010 (pour les jeux SNES non compatible avec CANOE)
_km_snes9x2016 (pour les jeux SNES non compatible avec CANOE comme Far East of Eden Zero)
Une fois les modules que vous aurez choisi, cliquer sur OK
Allumer votre console avec le bouton RESET Appuyer et attendez d'avoir le message que c'est fini
ATTENTION
il comporte encore quelques bugs, vous ne pouvez pas installer plus de 4 à 5 modules à la fois, donc si vous avez autant que ma liste, répéter l'opération une 2ème fois
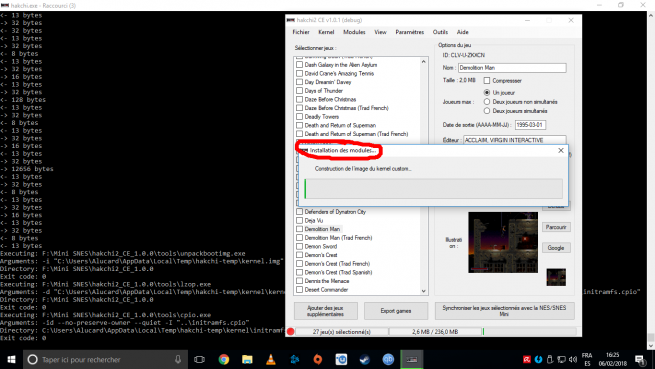
Étape 5:
Préparation de la clé USB
1. Formater votre clé USB en NTFS
2. créer un dossier et nommer le en hakchi (tout en minuscule)
3. dans le dossier hakchi, créer un dossier games et un dossier saves (tout en minuscule)
Étape 6: (la dernière enfin)
Mettre les jeux dans la clé USB
1. cliquer sur Ajouter des jeux supplémentaire et choisissez la ou les roms que vous souhaitez installer.
2. Cliquer sur Google pour chercher automatiquement la jaquette du jeu ou sur defaut si vous voulez l'installer à partir d'une jaquette que vous possédez déjà.
3. Cliquer sur Paramètres, puis Structure des pages/dossiers, Nombre de jeux maximum par page/dossier, puis mettre 30. Cliquer aussi sur Custom - Toujours afficher le Gestionnaire de dossiers
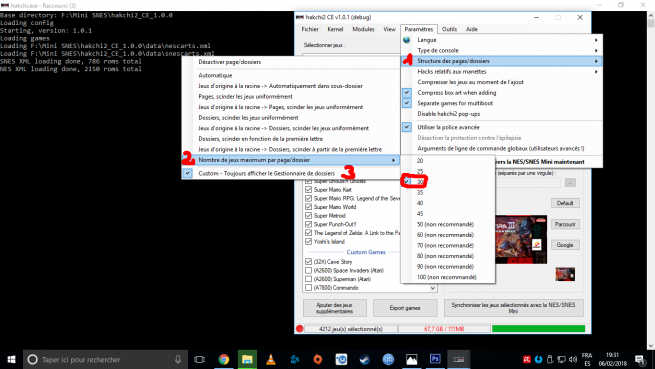
Cliquer sur Export games (pour installer les jeux sur USB), sinon pour installer quelques jeux dans la console directement, cliquer sur Synchroniser les jeux.
Vous aurez une fenêtre qui s'ouvrira, choisissez votre USB, ensuite le dossier games qui se trouve dans le dossier hakchi (Attention, si vous aviez des jeux installer, il supprimera ce qui s'y trouve)
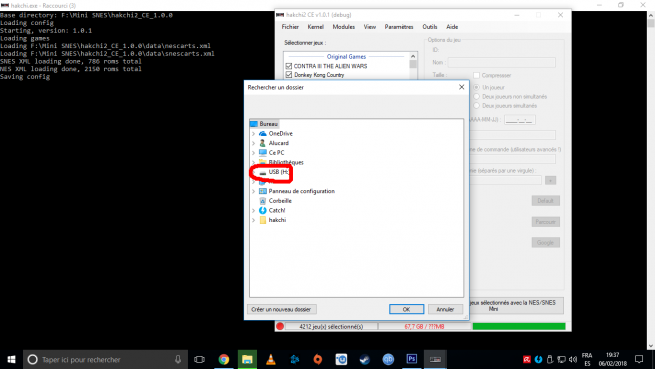
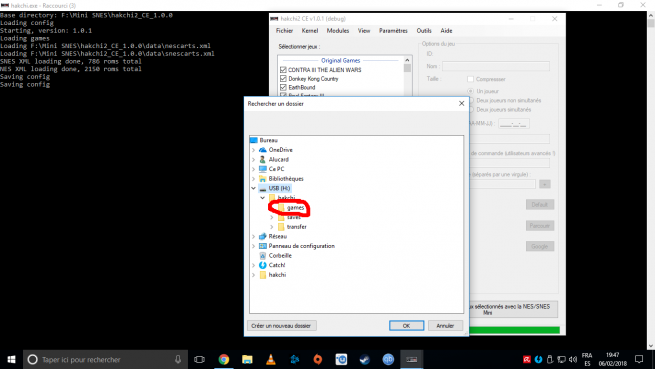
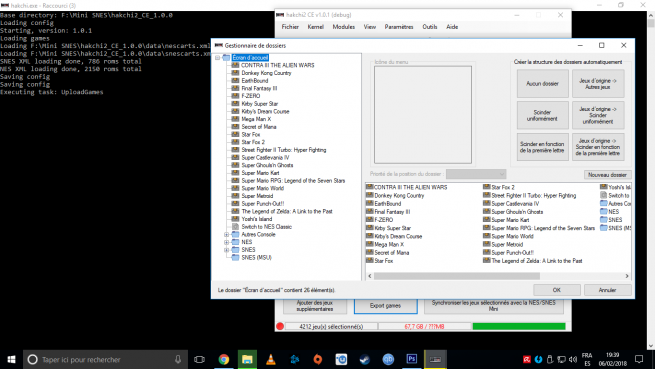
Comme vous voyez, ici vous pouvez personnaliser comme vous le souhaiter vos jeux, les mettres dans des dossiers, etc...
Une fois fini et que ça vous convient, cliquer sur OK et attendez que les jeux finissent d'être installer sur votre USB.
ATTENTION, en fonction du nombre de jeux ça peut être très long, c'est même plus long que les autres version qui nous permettait d'installer les jeux sur USB car l'architecture des dossiers sur USB sont devenu différentes!
Étape 7:
En cas d'ancien utilisateur de Hakchi, ou ceux qui veulent remettre sa console à son état d'origine ou pour tout autre problème, vous devez désinstaller toutes traces de hack.
Cliquer sur Kernel puis Désinstaller
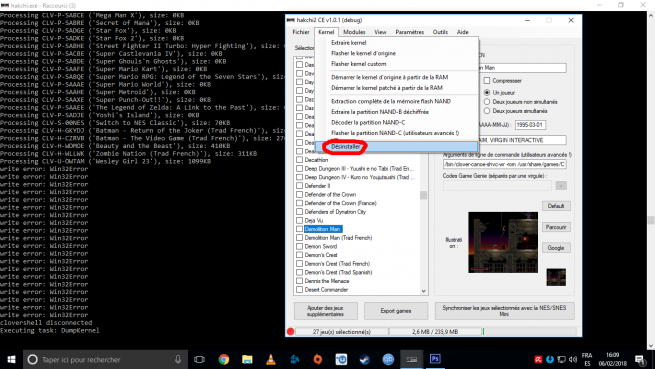
Allumer votre console en laissant appuyer le bouton RESET
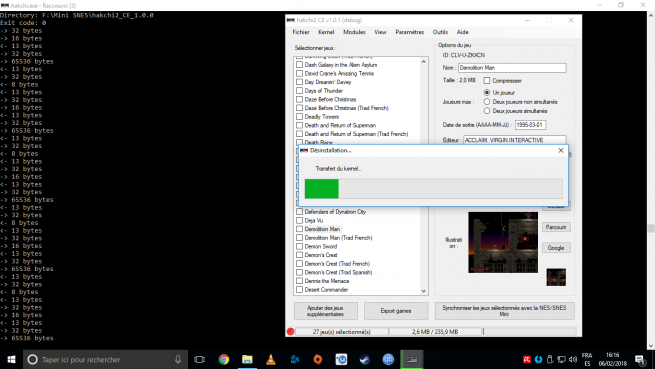
Si vous avez ce message, cliquer sur OUI
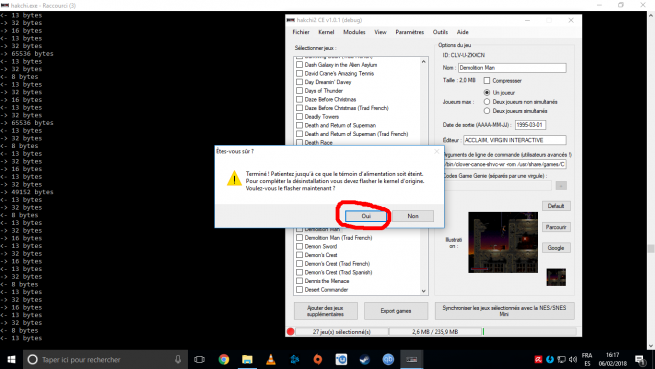
Voilà votre console est de nouveau comme avant sans hack ni rien
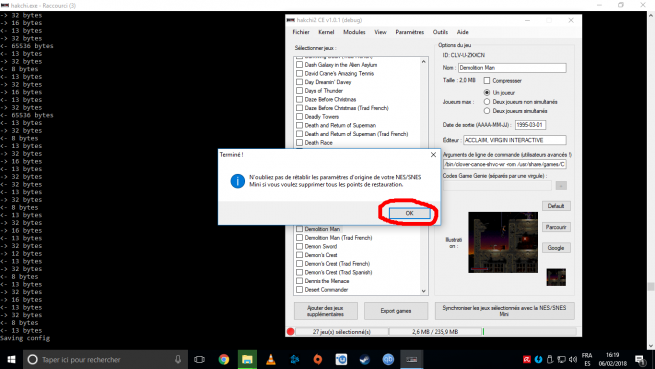
Pour ceux qui ont suivi l'étape 7 pour utiliser cette version de Hakchi, vous pouvez aller à l'étape 2 et suivre le tuto.
Bon courage, et ne faites pas attention aux fautes d’orthographes
Dernier conseil, il se peux que la première fois que la console se lance avec l'USB celui-ci detecte pas vos jeux que vous avez installer, rien de grave, faut juste éteindre puis rallumer et il seront détecter





Une petite question : faut il toujours modifier les lignes de commandes ?



Une petite question : faut il toujours modifier les lignes de commandes ?
c'est à dire?


ohlala c'est vieux ça maintenantPar ex, faut il rajouter --retroachc'est à dire?Une petite question : faut il toujours modifier les lignes de commandes ?

Ok, merci pour ta réponseohlala c'est vieux ça maintenantPar ex, faut il rajouter --retroachc'est à dire?Une petite question : faut il toujours modifier les lignes de commandes ?
quand tu install un module (example la snes2016 tu a un descriptif qui t'aidera, pour utiliser retroarch pour un jeux snes qui fonctionne pas avec canoe suffit juste de changer une commande (certains jeux sont détecter qui fonctionne pas et te demande si tu veux l'ajouter pour fonctionner avec retroarch), quand tu ajoute un jeu tu aura ceci normalement (/bin/clover-canoe-shvc-wr -rom /usr/share/games/....) ou (/bin/zip /usr/share/games/....) ou encore (/bin/sfc /usr/share/games/....), suffit de mettre la commande de retroarch indiqué en fonction du module installer (ici par example je vais mettre (/bin/snes /usr/....) pour que mon jeu comme far east of eden zero fonctionne avec snes2016 et non avec canoe, si c'est un jeu neogeo (vu que lui c'est du zip direct), tu remplace zip par fba2016 ou fba16 je sais plus etc...
je te conseil pour t'en sortir si tu pense mettre autre chose de la snes les jeux nes, megadrive, snes, Gameboy, gba décompresser quand tu les ajoute a ta liste, comme ça tu aura directement le format du jeu si c'est du md, sfc, gba, gc et pouvoir mettre la commande retroarch qui lui correspond. Je t'avoue que sur cette version j'ai pas installer de nouveau jeu donc je sais pas si il detecte directement et met la commande automatiquement



Bonjour, j'ai un problème.
j'ai testé la méthode, mais ça ne fonctionne pas.
impossible de voir les jeux depuis la clé usb
j'ai essayé avec plusieurs clé usb, en ntfs, ou en fat32 (sur un autre tuto, ils disent de le faire en fat32), ma clé usb n'est jamais reconnu, et je n'ai que les jeux d'origine sur la console.
edit : problème résolue !!! j'ai l'habitude de mettre une majuscule devant chaque dossier... les dossiers " hakchi, games & saves " doivent être en minuscule !!!
voila, en cherchant un peu...
si ça peut aidé quelqu'un !
encore merci pour le tuto


Un oublie de ma part de le preciser mais sur les images c'est en minusculeBonjour, j'ai un problème.
j'ai testé la méthode, mais ça ne fonctionne pas.
impossible de voir les jeux depuis la clé usb
j'ai essayé avec plusieurs clé usb, en ntfs, ou en fat32 (sur un autre tuto, ils disent de le faire en fat32), ma clé usb n'est jamais reconnu, et je n'ai que les jeux d'origine sur la console.
edit : problème résolue !!! j'ai l'habitude de mettre une majuscule devant chaque dossier... les dossiers " hakchi, games & saves " doivent être en minuscule !!!
voila, en cherchant un peu...
si ça peut aidé quelqu'un !
encore merci pour le tuto

Salut,
J'ai reçu aujourd’hui un MICRO USB HUB, mon problème, je ne comprend pas trop comment le brancher (il ressemble à celui de la première photo du tuto à la difference qu'il possède 2 usb au lieu de 3 et pas d'interrupteur charge/ OTG) si je le branche le câble micro usb mâle direct sur la console et mon alimentation sur la prise micro usb femelle ma console ne s'allume pas. Est ce que c'est mon câble qui n'est pas adapté ou moi qui n'ai pas la bonne méthode pour le brancher......
Merci pour votre aide.

je pensais avoir mis un com merci encore pour le tuto ![]()
@jackychoun la prise male tu la co à ta snes mini les deux femelle un pour l' usb et l' autre pour l' alim d' apres ce que j' ai vu

je pensais avoir mis un com merci encore pour le tuto
@jackychoun la prise male tu la co à ta snes mini les deux femelle un pour l' usb et l' autre pour l' alim d' apres ce que j' ai vu
normalement tu as un fil ( cordon )qui relie usb f
je pensais avoir mis un com merci encore pour le tuto
@jackychoun la prise male tu la co à ta snes mini les deux femelle un pour l' usb et l' autre pour l' alim d' apres ce que j' ai vu
normalement tu as un fil ( cordon )qui relie usb femelle et le secteur ?
Je l'ai bien branché comme ça mais à première vu le modèle que j'ai n’alimente que les deux prises femelles USB lorsque je lui connecte une alim sur la prise micro usb femelle, sur la prise mâle micro USB je n'ai pas de ju (testé en y branchant mon téléphone galaxy s6), par contre quand je branche clavier ou souries sur les prises usb femelles elles sont bien reconnu par le téléphone. Donc pour moi en résumé je n'ai pas le bon cable usb otg.

c' est ce cable dans la vidéo youtube il dise :adaptare 40228 USB-OTG Adapter-Kabel Micro-USB 2.0-Stecker USB-Buchse Typ A + Strom-Anschluss für externe Festplatte und andere Geräte recherche sur amazon ![]()


Bonjour,
Je sollicite votre aide car je désespère fortement suite à de multiple tentative pour les roms Neogeo.
J'ai suivi votre tuto, j'ai suivi des tuto sur Youtube (ttps://www.youtube.com/watch?v=tmanQ2SUr1o)et toujours le même résultat négatif après plusieurs heures.
Voici mon chemin de ma clé usb : E: => hakchi => games (et saves) => 000, 001, 002 etc...(un dossier par console) et mon Bios neogeo.zip (j'ai tenté aussi de mettre le bios dans le dossier d'un jeu Neo directement)
Voici un exemple du chemin d'une de mes rom Neogeo : /bin/fba /var/games/CLV-Z-CHSDV/Sengoku.zip (testé aussi avec "fba2012, fba2016, fba16, neo"
Mes modules utilisé : fbalpha2012, fbalpha2012_neogeo, fbalpha2016, snes9x2016, retroarch_173, mednafen_pce_fast.
Sous : Hakchi2 1.0.1
Toute mes roms fonctionne parfaitement à l'exception de la Neogeo, quand je lance le jeu je n'ai pas le flash vers du Bios en temps normal, mais un écran noir avec "retroarch loading..." et un retour menu, je vois bien que ma snes mini ne trouve pas le chemin du bios et il doit tenter d'ouvrir la rom avec retroarch.
J'ai tenté aussi sous Hakchi2 1.2.5, mais en vain, rien ne passe.
Vous recommandez 30 jeux par dossier et je suis à 100, je ne pense pas que cela viens de ça.
Cela doit faire une dizaine heures sur quatre jours que je m'acharne sans action positive, c'est pour cela que j’appelle votre aide.
*Tend la main comme un appel*
Meric

Trouvé grâce à "Kyland" qui est de plus très actif sur les commentaires de ses vidéos en cas de besoin.
De plus, j'ai appris qu'il ne fallait pas modifier le nom des .zip, ce que je ne faisais jamais, je devais systématiquement donner le nom en clair et en entier, genre je renommer "aof" en "Art of Fighting".
J'espère que cela pourra aider d'autre personne.



ben avec le module _km_fbalpha2012_neogeo_10_24_17 et en mettant dans la ligne de commande /bin/neo / et le bios dans le dossier games, çà fonctionne pour moiBonjour,
Je sollicite votre aide car je désespère fortement suite à de multiple tentative pour les roms Neogeo.
J'ai suivi votre tuto, j'ai suivi des tuto sur Youtube ()et toujours le même résultat négatif après plusieurs heures.
Voici mon chemin de ma clé usb : E: => hakchi => games (et saves) => 000, 001, 002 etc...(un dossier par console) et mon Bios neogeo.zip (j'ai tenté aussi de mettre le bios dans le dossier d'un jeu Neo directement)
Voici un exemple du chemin d'une de mes rom Neogeo : /bin/fba /var/games/CLV-Z-CHSDV/Sengoku.zip (testé aussi avec "fba2012, fba2016, fba16, neo"
Mes modules utilisé : fbalpha2012, fbalpha2012_neogeo, fbalpha2016, snes9x2016, retroarch_173, mednafen_pce_fast.
Sous : Hakchi2 1.0.1
Toute mes roms fonctionne parfaitement à l'exception de la Neogeo, quand je lance le jeu je n'ai pas le flash vers du Bios en temps normal, mais un écran noir avec "retroarch loading..." et un retour menu, je vois bien que ma snes mini ne trouve pas le chemin du bios et il doit tenter d'ouvrir la rom avec retroarch.
J'ai tenté aussi sous Hakchi2 1.2.5, mais en vain, rien ne passe.
Vous recommandez 30 jeux par dossier et je suis à 100, je ne pense pas que cela viens de ça.
Cela doit faire une dizaine heures sur quatre jours que je m'acharne sans action positive, c'est pour cela que j’appelle votre aide.
*Tend la main comme un appel*
Meric


Bonjour,moi j'ai suivi le tuto a la lettre,mais quand je connecte ma clé usb et que j'allume ma mini nes,je vois le logo hakchi et puis j'arrive sur le menu de la nes d'origine.
je ne vois pas les jeux de la clé usb, mes dossiers sont en minuscules,là franchement je vois pas se qui cloche.
Si vous avez une solution, ca serait avec plaisir.


bonjour à tous,
je rencontre un problème, j'arrive à lancer des jeux que je transfert ma super nintendo mini. mais quand je les mets sur l'usb la console les trouves mais impossible de les lancer.
quelqu'un aurait il une idée svp....
Exactement le même problème!

